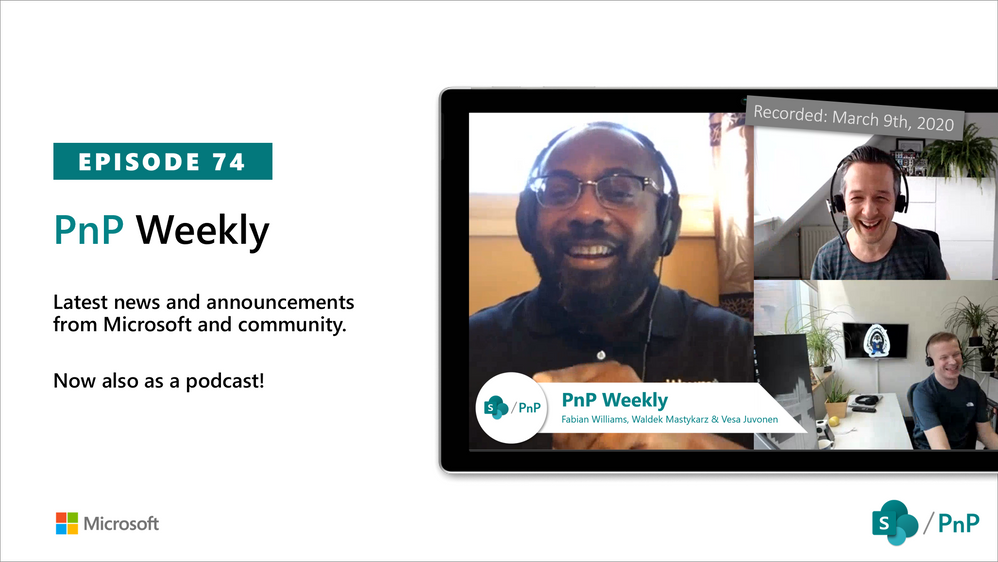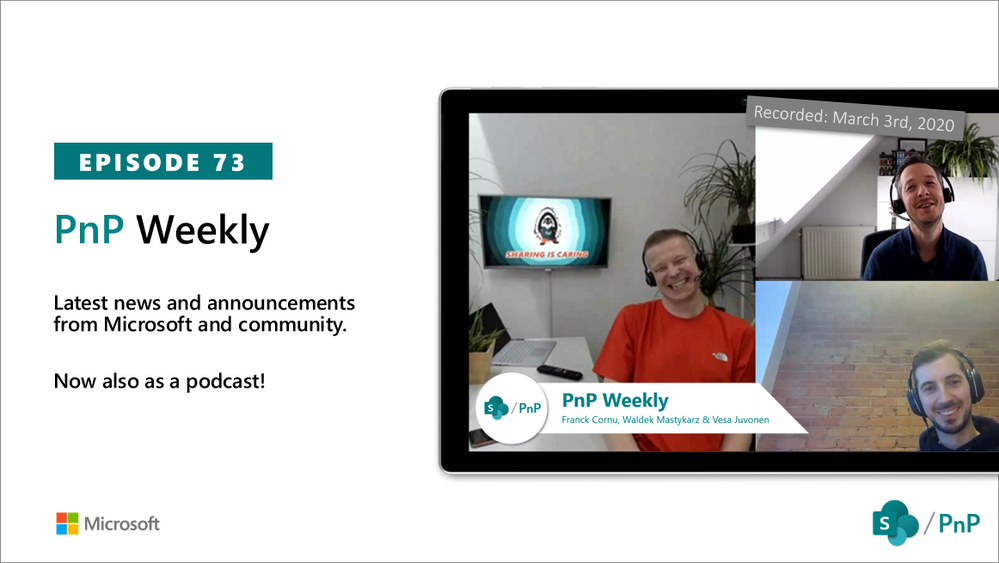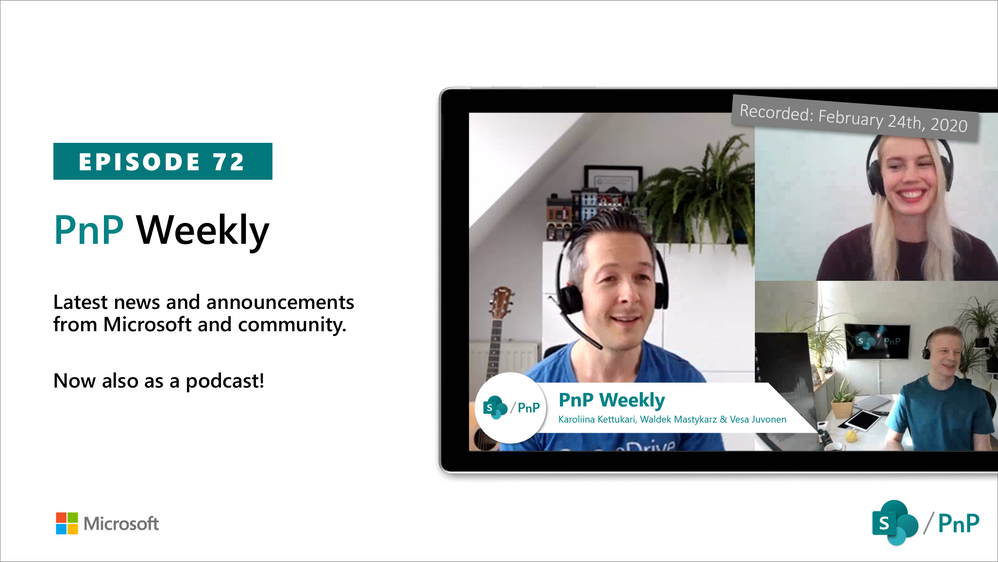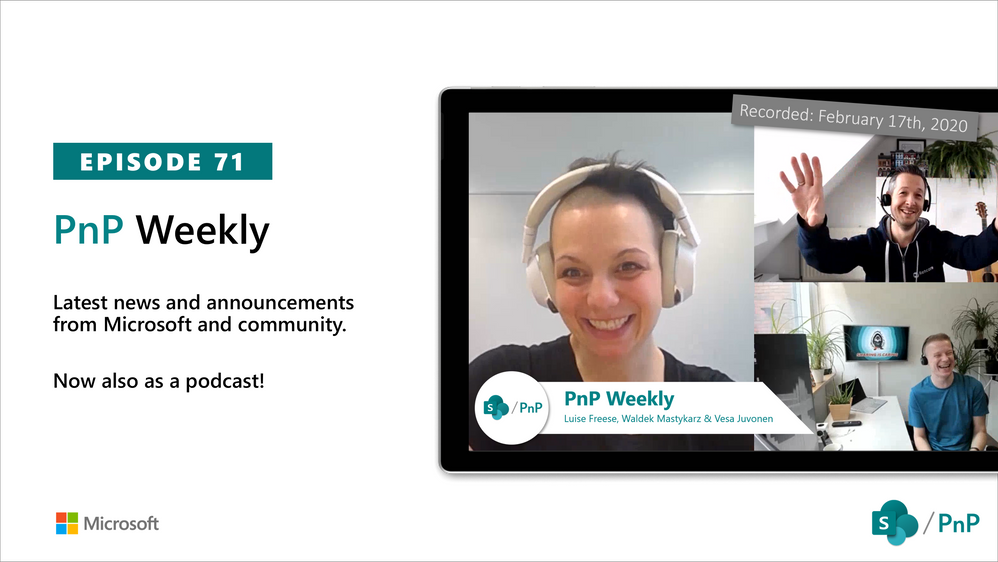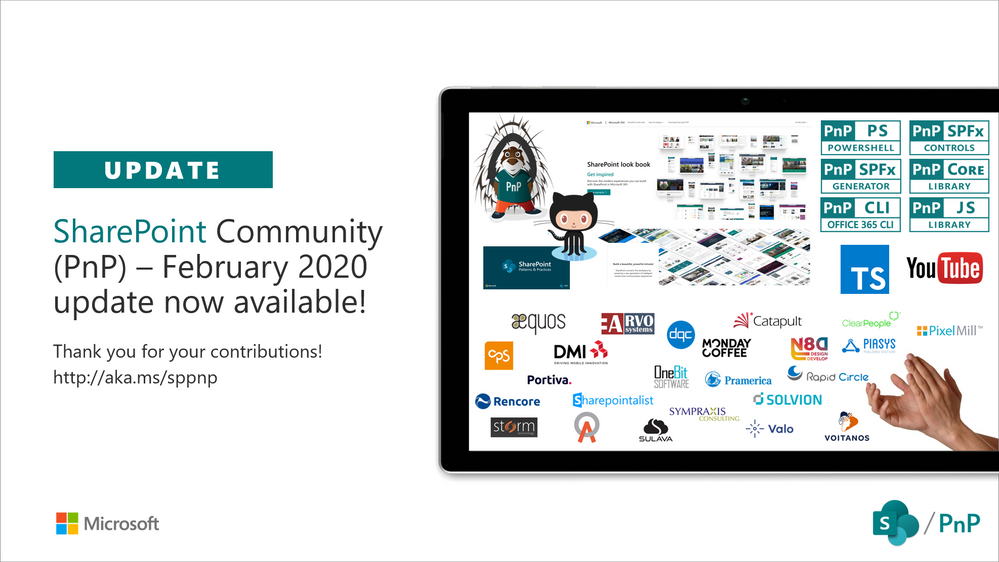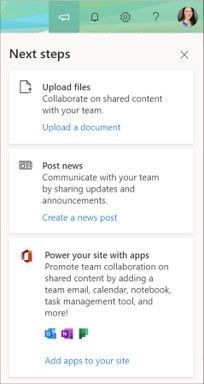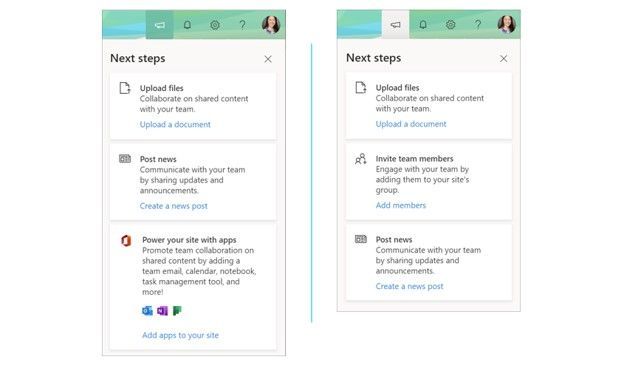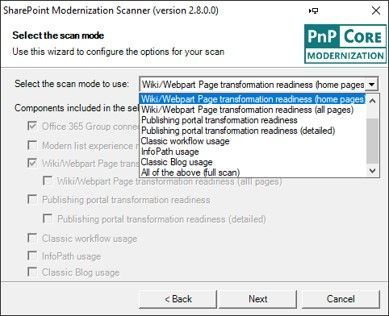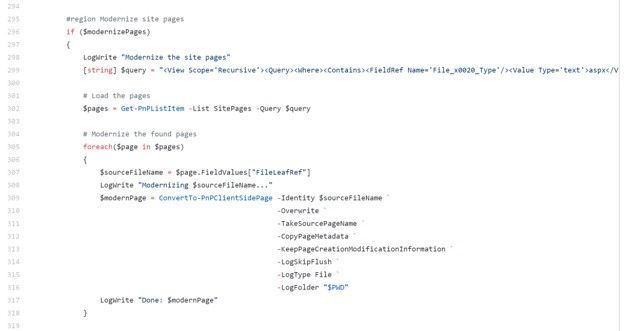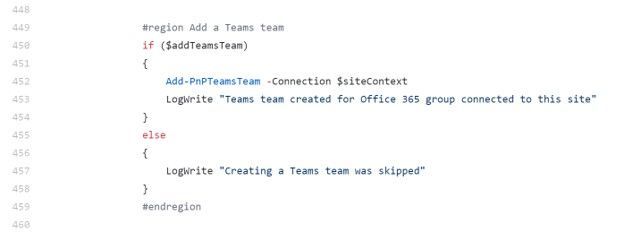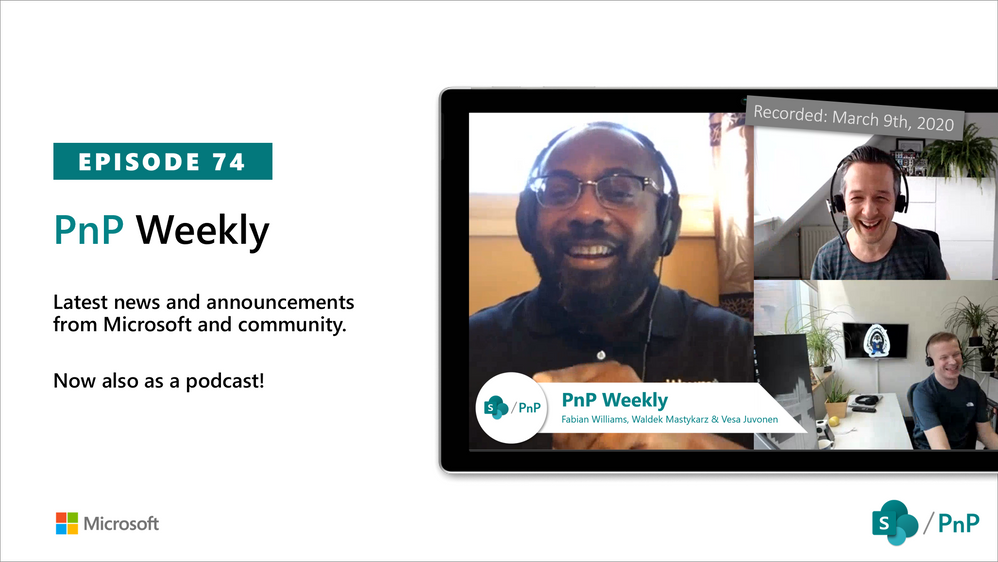
Am a keen follower of Microsoft's SharePoint Blog and proud to provide this direct from the Microsoft Tech Community:
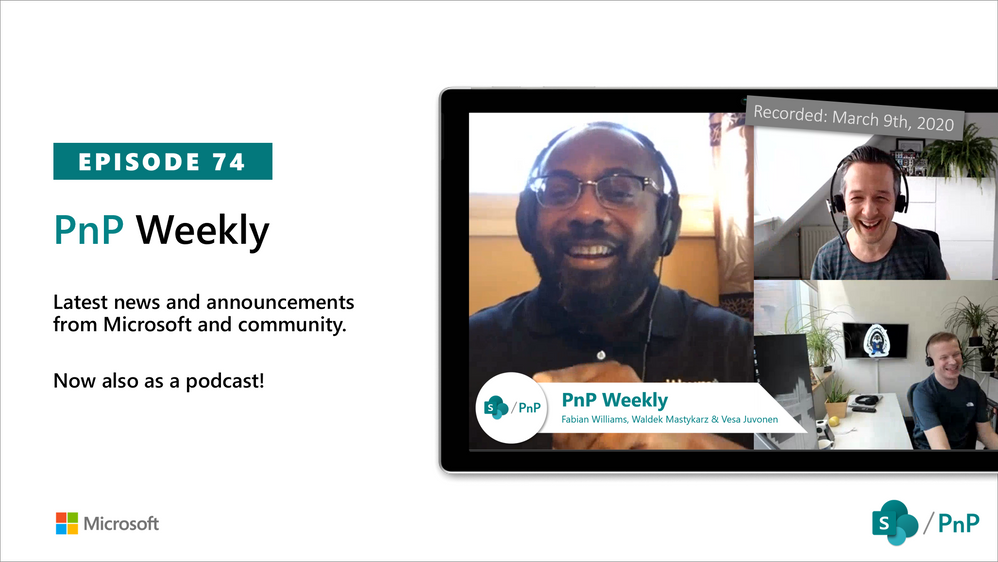
This week, Vesa and Waldek are joined by Fabian Williams – Microsoft MVP – Visual Studios Development Technologies and Director for the Intelligent Process automation (IPA) practice at Withum located in Washington D.C.
In addition to Microsoft and Community activities and articles, the group focused on this question: Why should a Teams or SharePoint developer care about Azure Functions?
This episode was recorded on Tuesday, March 9, 2020
Got feedback, ideas, other input – please do let us know!
The above is kindly provided by the Microsoft Tech Community!
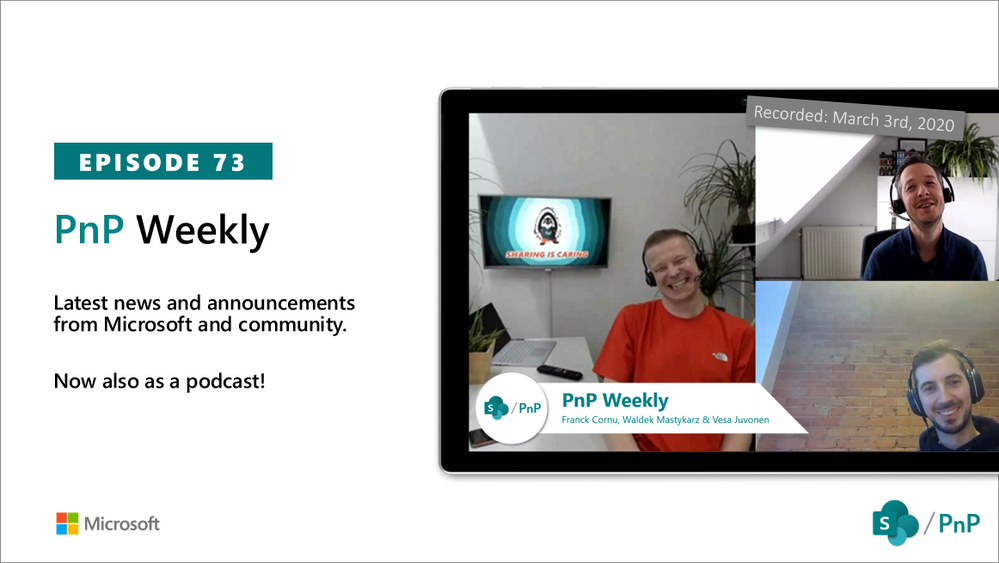
Am a keen follower of Microsoft's SharePoint Blog and proud to provide this direct from the Microsoft Tech Community:
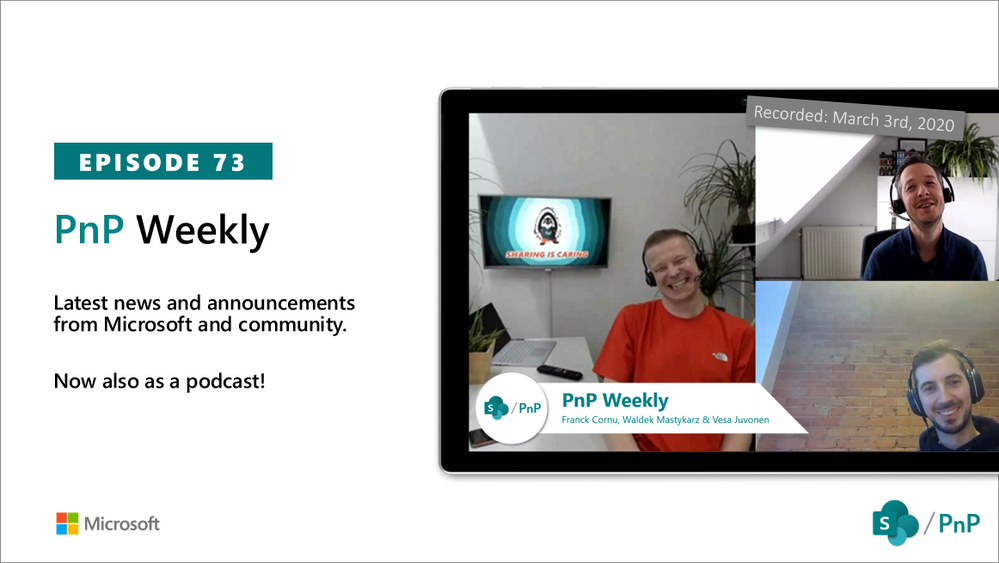
In this episode, Vesa and Waldek are joined by Franck Cornu – Office 365 developer, architect and owner of aequos out of Montreal, Canada. Franck’s strength is bringing and bridging 3 perspectives – Developer, Architect and Functional Consultant, in every customer conversation. His collaborative approach is – define the backlog together, translate to functional requirements, consider functionality available from community and then define requirements for code, test and final delivery. Lately, Franck has been very actively contributing to the PnP Modern SharePoint Search solution web part.
This episode was recorded on Tuesday, March 3, 2020
Got feedback, ideas, other input – please do let us know!
The above is kindly provided by the Microsoft Tech Community!
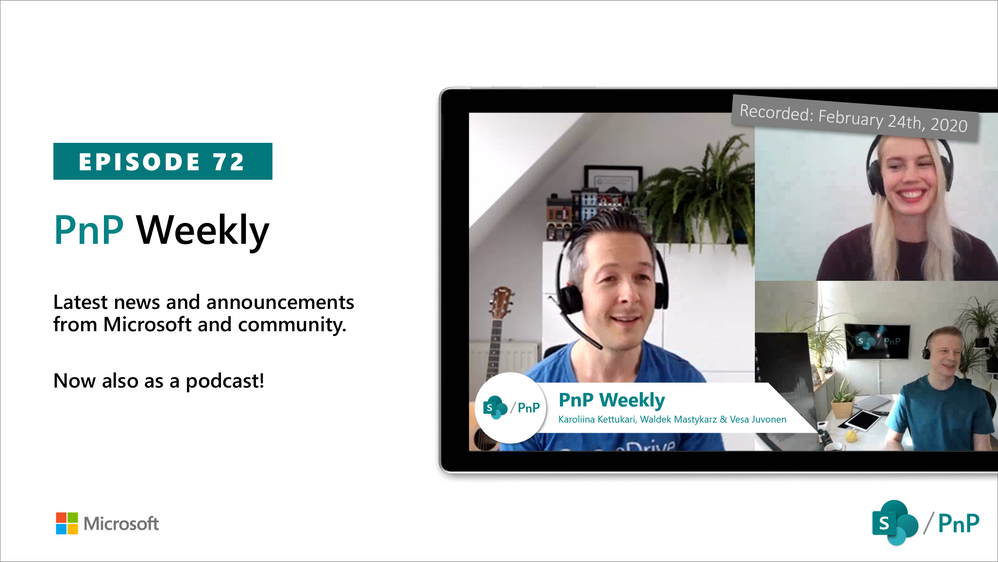
Am a keen follower of Microsoft's SharePoint Blog and proud to provide this direct from the Microsoft Tech Community:
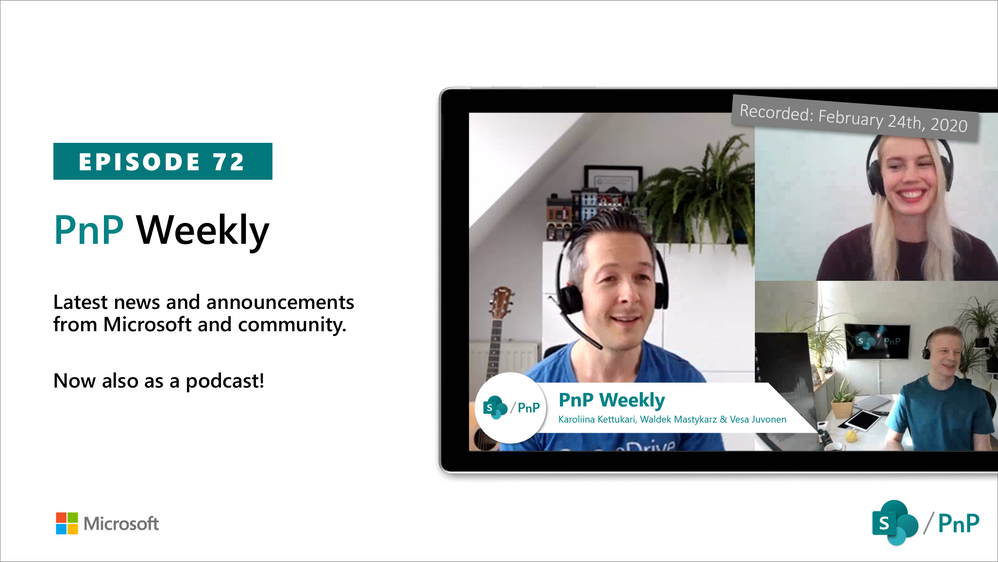
In this episode, Vesa and Waldek are joined by Karoliina Kettukari – MVP and Microsoft Teams and Office 365 user adoption and change management consultant with Sulava in Helsinki, Finland. Their conversation focuses on the human side of technology deployments, not addressed by the mere roll-out/announcement of a new technology. It is clear, change is constant and change impacts people throughout the entire organization – directly and more often indirectly.
This episode was recorded on Monday, February 24, 2020
The above is kindly provided by the Microsoft Tech Community!

I’d like to give you an early heads up on a visual design update that is coming to the Office 365 sign-in experience. These are the screens used to sign in to Microsoft’s apps and services, including Office 365, Azure and Dynamics.
We’re updating the default background image on our sign-in screens to something that’s fresher and more performant. The new image is just 1% the size of the previous one, which reduces bandwidth requirements and improves perceived page load times, especially on slower networks.
 Sign-in screen with old vs new background images
Sign-in screen with old vs new background images
This is solely a visual user interface (UI) change with no changes to functionality. There is no change to your users if you have configured a custom background image in Company Branding for your tenant. This change will only affect screens where the default background image (screenshot on the left above) shows up today.
We plan on rolling this out globally in early-April. If this change affects your users, we recommend updating any documentation that contains screenshots and to give your help desk a heads up.
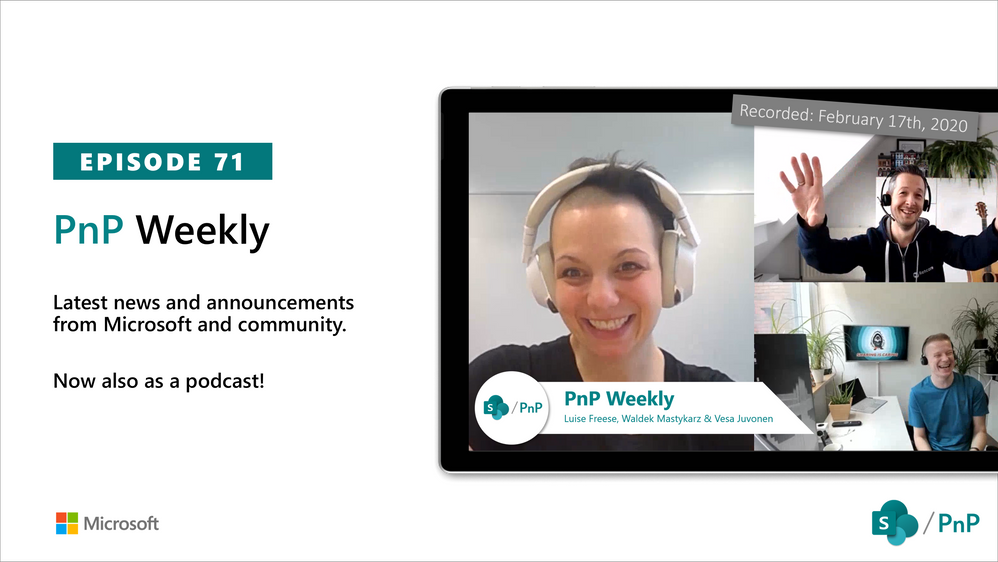
Am a keen follower of Microsoft's SharePoint Blog and proud to provide this direct from the Microsoft Tech Community:
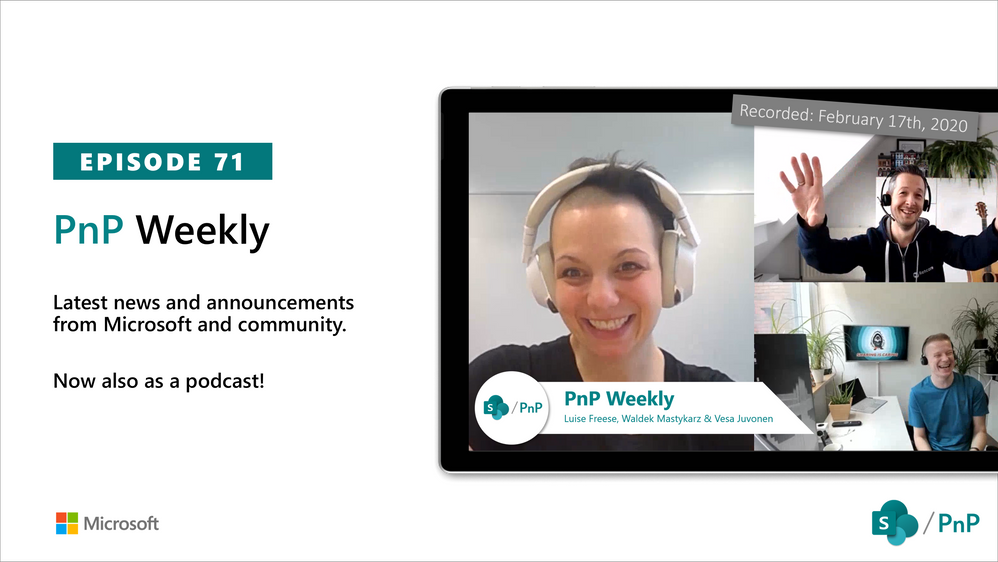
In this episode, Vesa and Waldek are joined by Luise Freese – MVP – Microsoft 365 business consultant/Maker. Their inspiring conversation touches on impostering, inclusion, mind mapping, functional drawing, practice, facilitation, less code & more power, and planned chaos. If you’re feeling like an under-qualified topic expert – 1) you are human, 2) you will enjoy this discussion along with the articles.
This episode was recorded on Monday, February 17, 2020
The above is kindly provided by the Microsoft Tech Community!
On January 22, 2020 we announced in advance that the Microsoft Search in Bing browser extension would be made available through Office 365 ProPlus on Windows devices starting at the end of February. Since then, we’ve heard from many customers who are excited about the value Microsoft Search provides through Bing and the simplicity of deploying that value through Office 365 ProPlus. With Microsoft Search integrated, Bing becomes a single search engine for users to find what they need – both from inside their organization and the public web.
But we’ve also heard concerns about the way we were planning to roll this value out. Most importantly, we heard that customers don’t want Office 365 ProPlus to change search defaults without an opt-in, and they need a way to govern these changes on unmanaged devices.
Based on your feedback, we are making a few changes to our plan:
- The Microsoft Search in Bing browser extension will not be automatically deployed with Office 365 ProPlus.
- Through a new toggle in Microsoft 365 admin center, administrators will be able to opt in to deploy the browser extension to their organization through Office 365 ProPlus.
- In the near term, Office 365 ProPlus will only deploy the browser extension to AD-joined devices, even within organizations that have opted in. In the future we will add specific settings to govern the deployment of the extension to unmanaged devices.
- We will continue to provide end users who receive the extension with control over their search engine preference.
Due to these changes, the Microsoft Search in Bing extension will not ship with Version 2002 of Office 365 ProPlus. We will provide an updated timeline for this rollout over the next few weeks. For more detailed information about deploying Microsoft Search in Bing through Office 365 ProPlus, please refer to this support article. Learn more about rolling out Microsoft Search in Bing to your organization by reading this user adoption guide.
Thank you for your ongoing feedback. Please continue to share with us through UserVoice.

Am a keen follower of Microsoft's SharePoint Blog and proud to provide this direct from the Microsoft Tech Community:

In this episode, Vesa and Waldek are joined by Sébastien “Seb” Levert, Product Lead and MVP managing product strategy at Valo Intranet in Montreal, Canada. The conversation focused on the convergence of portals and collaboration platforms. Teams is becoming the primary work environment through which LOB apps, communications, BOTs, SharePoint, etc., are being accessed. Valo follows a Teams First development approach. The challenge is creating the tailored/personalized landing page in Teams without the same controls that are available in SharePoint. Other trends discussed – clickable BOT actions, Teams left nav, building personal apps using SPFx, enterprise provisioning and “proper snow.”
This episode was recorded on Monday, February 11, 2020
The above is kindly provided by the Microsoft Tech Community!
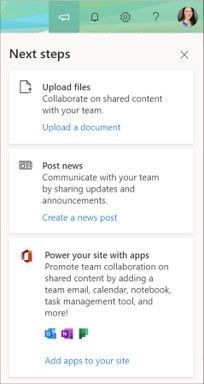
Am a keen follower of Microsoft's SharePoint Blog and proud to provide this direct from the Microsoft Tech Community:
SharePoint in Microsoft 365 is continuously evolving and improving, especially in areas where Microsoft can refine the first-run experience and guide people to the best use and adoption of the technology that supports their day to day.
Today, we expand the in-product help that appears at the top-right of your SharePoint team sites – to make people’s first SharePoint experiences with sites that much easier and actionable. This is especially true for those who help manage sites and train people at scale within your organization. The question is, how do you get the most out of SharePoint and other integrated apps today? How do you ensure a great first-run experience for your people? What is the next step?
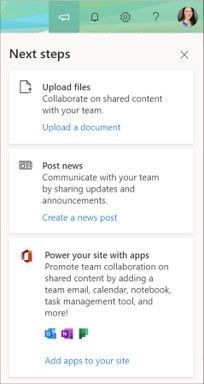 SharePoint Next steps appear when you click on the megaphone icon in the upper-right of the site.
SharePoint Next steps appear when you click on the megaphone icon in the upper-right of the site.
The answer lies in two options: one “self-service” approach and one “at-scale” method:
- Self-service | people click Next steps and choose from the suggested tips to improve teamwork collaboration.
- At-scale | SharePoint admins perform bulk operations across multiple SharePoint sites at once
No matter which option you choose, your site(s) get improved list and library experiences, an updated home page, and mobile readiness. You, too, can the added benefit from other integrated apps such as Planner and Outlook; this process is often referred to as “groupify” as it begins with adding a new Office 365 Groups membership. Updated sites then present helpful, first-run experiences to guide people through the upload of their first set of files, posting news articles for other team members, and adding others as new members.
And with one additional, sequential step you add a Microsoft Teams team as an additional app for your team members to bring communication alongside content; this is sometimes referred to as “teamify” as you are adding a Microsoft Teams team to your team site; yes, a mouth full, but well worth using beyond saying.
Let’s dive into the details of both options …
Self-service “Next steps” tips improve SharePoint site first-run experiences
We’re expanding the in-product help that appears at the top-right of your SharePoint team sites. More and more, SharePoint in Microsoft 365 helps people get the most value from new sites by providing contextual, actionable help. And today, we’re pleased to announce the expansion and location of the Next steps panel.
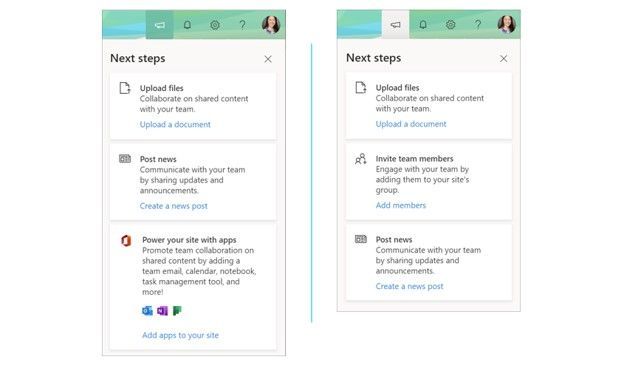 Left-to-right: “Next steps” showing from a classic team site and “Next steps” showing from a group-connected team site. Simply click on the megaphone icon to bring up “Next steps” tips from the Office 365 suite header at the top of the SharePoint site.
Left-to-right: “Next steps” showing from a classic team site and “Next steps” showing from a group-connected team site. Simply click on the megaphone icon to bring up “Next steps” tips from the Office 365 suite header at the top of the SharePoint site.
The SharePoint site “Next steps” panel provides helps for a great first-run experience. All to help you move forward as a team and work out-loud and with confidence and awareness on how everything works in and around your SharePoint site interaction.
Currently there are four tips (cards) site members and owners may see within the Next steps panel:
- Upload files – Collaborate on shared content with your team; encourages people to Upload a document.
- Post news – Communicate with your team by sharing updates and announcements; helps Create a news post the first few times.
- Invite team members – Engage with your team by adding them to your site’s group; makes it easier to see how to Add members.
- Power your site with apps – Promote team collaboration on shared content by adding a team email, calendar, notebook, task management tool, and more; integrates additional capabilities when you Add apps to your site. #groupify
These tips help your users customize and improve their team sites. Tips are useful for anyone learning more about SharePoint or setting up a new team site for the first time.
Note: the “Power your site with apps” card will appear only on classic SharePoint team site that have not yet connected to a new Office 365 Groups group. Once this update has run, that option will no longer appear for that team site and the additional “Invite team members” may then appear.
For clarity, we also wanted to take a moment to highlight the other four top-right icons you will see above and to the right of your site – next to Next Steps:
- Notifications – people will see various alerts from across Microsoft 365 services based on their notification’s preferences.
- Settings – this gives access to deeper level site settings, like Site contents, Site information, Site usage and more.
- Help – this pulls in contextual “how to” information from support.office.com
- Your Office profile – where you can be you and adjust your account settings and Office profile.
Note: “Connect site to a new Office 365 group” may still appear in upper-right gear icon. This is the same as the new “Power your site with apps” Next steps card.
Learn more how to connect your SharePoint team site to a new Office 365 group.
At-scale, SharePoint admins plan and move multiple sites to modern experiences
Beyond individual site owners being able to connect to new Office 365 Groups from either the new Next steps action described above, it’s important to note that SharePoint admins can do this at scale using bulk operations across numerous sites deemed ready for modernization.
You can perform a bulk operation (known as a group-connection) in which you connect an Office 365 group to a series of sites at one time. This option is preferred for enterprise customers because it enables you to control the configuration (public/private, site classification, alias name) – and save time doing it on behalf of people and sites that qualify and request it.
Below are the two main steps to plan and execute the move to the latest SharePoint and Office 365 Groups experiences at scale:
FIRST | Use the Modernization Scanner tool to better understand classic SharePoint sites and the available capabilities to modernize them. The tool provides factual data about optimizing lists and libraries, connecting to Office 365 Groups, rebuilding classic publishing portals, workflow, blogs and more. Using the dashboards generated by the scanner you’ll be able to better assess the readiness of your sites and plan moving forward and any suggested remediation guidance.
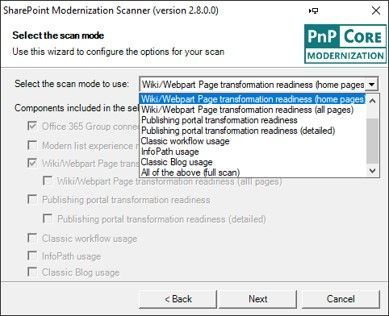 Select the SharePoint Modernization Scanner option you want in the dropdown and then the checkboxes will show which components will be included in the scan. The “Office 365 Group connection readiness” component is the main component that will be included all scan modes.
Select the SharePoint Modernization Scanner option you want in the dropdown and then the checkboxes will show which components will be included in the scan. The “Office 365 Group connection readiness” component is the main component that will be included all scan modes.
Select the SharePoint Modernization Scanner option you want in the dropdown and then the checkboxes will show which components will be included in the scan. The “Office 365 Group connection readiness” component is the main component that will be included all scan modes.
Learn how to get started with the SharePoint modernization scanner. And then download the SharePoint Modernization Scanner and try it today.
SECOND | Programmatically modernize your sites using a CSV files and bulk group-connect PowerShell script. After running the scanner and processing the results, you have identified which sites are ready to group-connect. The next step is to prepare a CSV file to drive the bulk group-connection process.
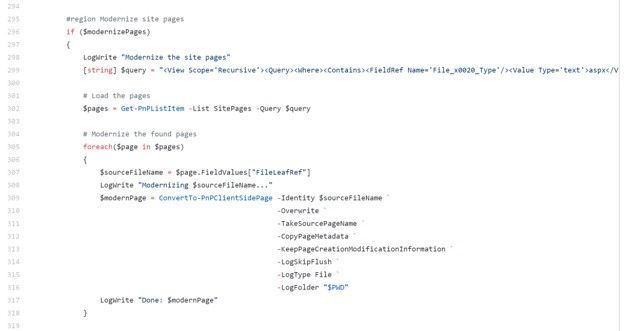 Section of the sample PowerShell script to modernize SharePoint pages.
Section of the sample PowerShell script to modernize SharePoint pages.
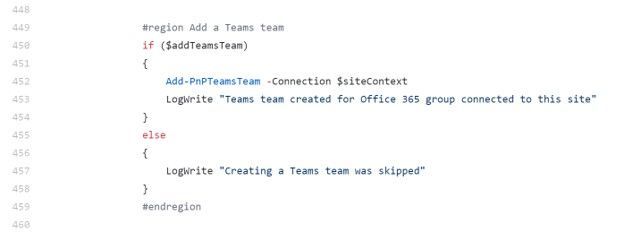 Section of the sample PowerShell script to create a new Microsoft Teams team and associated it to the SharePoint site.
Section of the sample PowerShell script to create a new Microsoft Teams team and associated it to the SharePoint site.
As you move through the options of what you can do, note you’ll be able to:
- Add a Microsoft Teams team to each SharePoint site
- Modernize all the pages within each site
- Clean up site branding
- Apply a tenant theme to each site
Learn how to connect new Office 365 groups to across multiple sites at once (includes sample PowerShell script); this, too contains a best practices guide to managing SharePoint modernization projects.
Wrapping it up…
We recently spoke to Nicole Woon (Twitter | LinkedIn), a program manager at Microsoft. She helped update the above-mentioned “Next Steps” experience for SharePoint sites. In the podcast episode, I interview Nicole about this new feature update and dig into the design, customer use and future action cards that help customers have a great first-run experience with SharePoint sites:
You, too, can learn from the person behind the modernization tool, Bert Jansen (Twitter | LinkedIn), as he shares how to get started transforming classic SharePoint sites to modern experiences using the admin patterns, practices and tools mentioned above:
We hope you enjoy not only the move to more modern experiences, but improved ways to support your growth and engagement throughout your organization.
What is the next step? Click Next steps and see.
Thanks, Mark Kashman – senior product manager – Microsoft
The above is kindly provided by the Microsoft Tech Community!