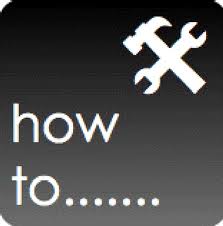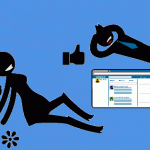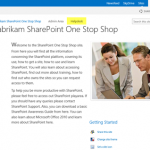Summary
Ok, time for a quick article as I am such a Mind Manager fan (you’ve probably have guessed because of the amount of Mind Manager outputs on my site)! The challenge for those using Mind Manager in SharePoint is that whenever they attempt to open a file in SharePoint which is a Mind Manager file (extention is .mmap) that the browser will ask them to save it locally first. That is a real hassle, since then the file would have to be opened locally using Mind Manager. This article describes how to add an icon for MindManger map files and how to associate MindManger map files to open in MindManger from a SharePoint Site.
Warning
I have only tested this in SharePoint 2007 and SharePoint 2010. You will not be able to apply this change in Office 365, and I have not yet had time to test this in SharePoint 2013. If you do this in SharePoint 2010 and then upgrade to SharePoint 2013, you will have to repeat and retest the procedure in the 2013 environment.
Dependencies
- Microsoft SharePoint
- Office 2010 / 2013 on the client machines (SharePoint OpenDocument Class included with Office will be used to open the MindManager Map files)
- Admin access to the SharePoint Servers
Get the Picture
- Get the Mind Manager icon and save it as icon_document_mmap.png (am going to refer to this file from now on).
- Copy the icon_document_mmap.png (available in below folder on UAT AFRLDNS47) to your SharePoint Hive image directory. This is typically C:\Program Files\Common Files\Microsoft Shared\Web Server Extensions\14\TEMPLATE\IMAGES
Setup the File Association
- Locate the DOCICON.XML on your SharePoint Hive template\XML directory. This is typically C:\Program Files\Common Files\Microsoft Shared\Web Server Extensions\14\TEMPLATE\XML – Note: Make a backup of this file before editing.
- Once you have a backup, edit DOCICON.XML
-
Place in a new line (for reading purposes in alphabetical by extension in the )
section of xml file: < Mapping Key=”mmap” Value=”icon_document_mmap.png” OpenControl=””/>)
- Save the file after you’ve added the entry
Add the MIME type Extensions to IIS
- Open IIS Manager
- Highlight the Host Level
- Double Click MIME Types

- Click add: MIME type: application/vnd.mindjet.mindmanager

- Click “OK”
- Repeat for the extension “.xmap”
- Once the extensions have been added, IIS will need to be restarted. Note this will impact connections to the server for the duration of the restart
All Done
This completes the procedure, once done when clicking on the Mind Manager file in SharePoint, Mind Manager will be launched and the file will be displayed in Mind Manager.