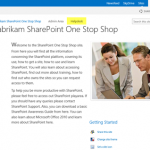Another quick “How To” from Geoff!
I needed to quickly find a way to enable multiple file upload (not Drag / Drop); because I was demonstrating the capabilities of a SharePoint site to clients, and was doing this on a VM with Office 2013 on the same box as the server – so I needed a lot of files! When using SharePoint 2013 and Office 2013 on a Windows 2012 sandbox, you may find that using Windows Explorer View, or using Drag Drop to add multiple files to a document library will not work. You will find strange messages appearing asking you to add the site to Trusted Sites in IE (when it is already displayed in the list), and you may also find that when searching for information on how to resolve this that people will say “Hey installing the WebClient / Restarting the WebClient works”.
Well in the past it has worked – however, specific information concerning how to deploy the service is not altogether available for Server 2012 – there are some minor differences. And, in Windows Server 2012 the Web Client is not installed by default. This means deploying the Desktop Experience feature to the server.
This article describes how to install the Web Client Service in Windows Server 2012 which will resolve how to have the Windows Explorer View operational in SharePoint Sites on the Server.
- Log into your Windows Server 2012 sandbox. Install the Web Client Service. Start the Server Manager, and select Role Based or feature based installation, then click NEXT.

- On the Add Roles and Features Wizard, select ‘Select a server from the server pool’, highlight the relevant server, then click NEXT.

- On the Select Features dialog, click FEATURES from the left hand menu. Scroll the features list till you see User Interfaces and Infrastructure, then check the Desktop Experience option.

- When you select Desktop Experience you will be asked also to confirm the installation of the Ink and Handwriting Services option. Include the management tools. Click Add Features at the foot of the dialog.

- This then confirms the components required to install the Desktop Experience. Click install to proceed.

- You will be asked whether you want an auto restart. Note that when deploying the Desktop Experience a reboot is required. You can either elect to go manual, or automatic. In this example, the server is a sandbox, with no current users so I elected automatic reboot as fine by me by clicking YES.

- The installation proceeds of the Desktop Experience. Process takes around 10 minutes to complete. When it is completed, click CLOSE at the foot of the dialog.

- Note that Machine will restart during the installation process. At the end, check Services and ensure the WebClient service is deployed and started.


Once done, go back into the Team Site and try using Windows Explorer View

Yippee ! All works – hope this helps you out if you run into the same problem…