Am a keen follower of Microsoft's SharePoint Blog and proud to provide this direct from the Microsoft Tech Community:
Every month, tens of millions of people turn to SharePoint lists to track and manage critical business and team data. Lists enable organizations and teams to store and visualize rows of data to share and collaborate on scenarios like inventory management, status reporting, deal milestones and more. They are easy to use, secure, with high capacity up to 30 million items in a single list.
Today, we’re pleased to announce lists from Excel is now rolled out worldwide to customers in Microsoft 365. This is a new way to create a list, saving you time while putting the data in a location that opens new scenarios.
Let’s dive into the details…
Lists from Excel
To create a list from Excel, you can select a table from the Excel files in the SharePoint site, or from your device. You can change the field type of the column if needed, and all your table data will be copied to the new list.

A quick step-by-step ‘how to’
- From within your SharePoint site, click the upper-right gear icon and select Site contents*
- At the top of the Site contents page, Click New > List
- Click the From Excel tab
- Enter a name for your new list
- Click Upload file to select from your local device or pick from files already in Microsoft 365
- Update the column type headers; for example, change “Number” to Date and time; choice fields work, too, automatically aggregating unique values.
- Click Create to import the Excel table data and create a new SharePoint list
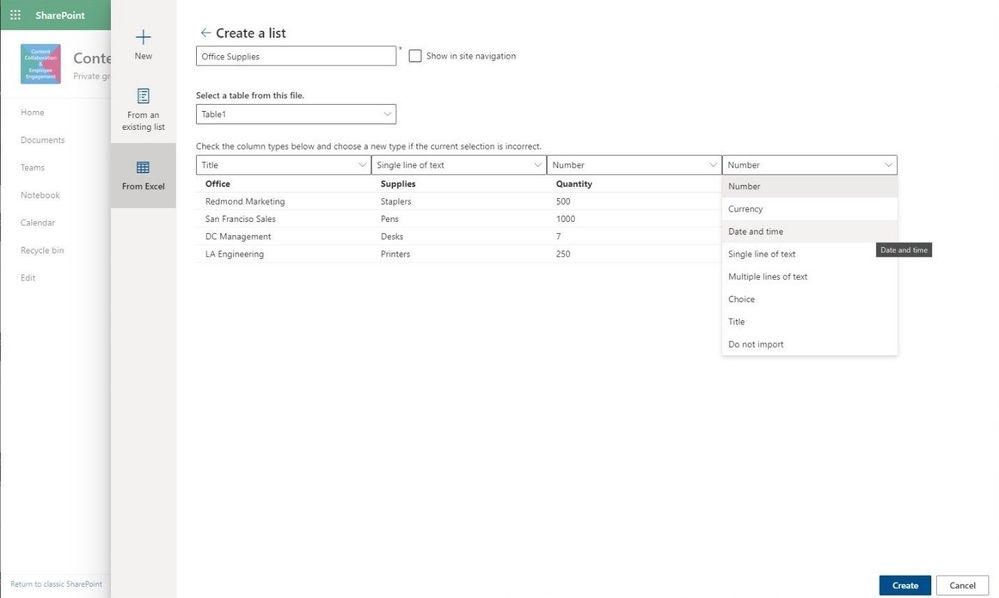
Your Excel data is now intact; your SharePoint list ready to extend in numerous ways:
- Further assign and adjust data types to columns in your list
- Enhance visuals by designing list row and column formatting
- Use conditional formatting rules to make the list data intuitive and helpful
- Set reminders on list items
- Build productivity apps with Power Automate (custom flows) and Power Apps (custom forms); your list becomes the foundational data source.
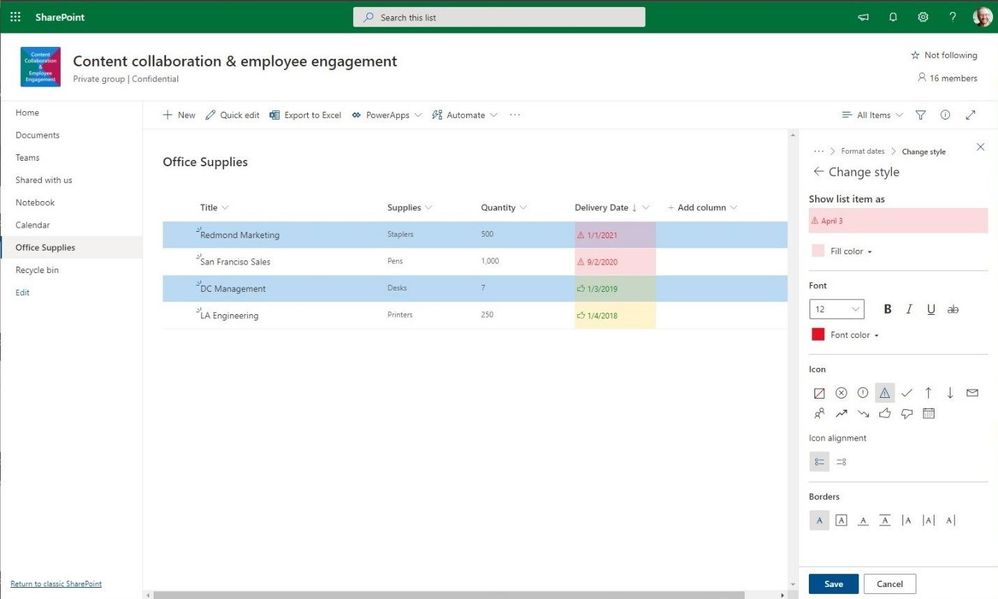
Note: You can analyze SharePoint list items from a view of the list to Excel – to work with the data in a spreadsheet; simply click Export to Excel. Note: Excel creates an Excel table with a one-way data connection based on a web query file. To bring a fresh copy of the SharePoint list to Excel, select Refresh All on the Data tab from within Excel. Changes made to the Excel table will not be sent to the SharePoint list. Learn more how to export to Excel from SharePoint.
In Summary
It is easier than ever to get started with SharePoint lists – using Excel as shown above or based on existing lists. No matter how you start, it’s then easy to further configure lists by using views, filters, rules and reminders to increase the usefulness of your data – especially as data changes or is missing.
You can further customize lists, too. It is possible to further extend with native integrations leveraging Power Apps and Power Automate. And when your forms and workflows get more complex or pull from multiple sources lean on the Power Platform tools directly available from your list.
Note | We recently announced Microsoft Lists and how it is an evolution of SharePoint lists. For the list from Excel announcement above, we want to emphasize that you will be able to create a list from Microsoft Excel today and in the future when Microsoft Lists begins to roll out and broaden the lists story.
Learn more about how to create a list from Microsoft Excel.
Want to see it in action? Click into the SharePoint list: “Create list from Excel” click-thru demo.
Additional resources:
- Create a SharePoint list from scratch
- Create a new SharePoint list based on the columns in another list
- Create a column in a SharePoint list
- Create, change, or delete a view for a SharePoint list
- Configure a SharePoint list form by using Power Apps
- Sample flow | Extend SharePoint lists by creating a Power Automate flow to manage project approvals
- Productivity apps Resource Center
Thanks, Mark Kashman, senior product manager – Microsoft
*Frequently Asked Question
Q: When will I see the new list creation user interface from a team site home page (New > List) drop-down menu?
A: We are planning to include the New > List entry point from a site home page early Summer 2020. Until then, you can accomplish the above actions from the site’s Site Contents page, accessed from the upper-right gear icon menu.
Related Posts
The above is kindly provided by the Microsoft Tech Community!
















