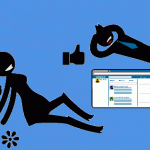Am a keen follower of Microsoft's SharePoint Blog and proud to provide this direct from the Microsoft Tech Community:
Change agents, from virus outbreaks like COVID-19 to unexpected weather emergencies, highlight the importance of establishing and keeping open the lines of communication. The goal: to ensure everyone stays briefed on the situation and any business impacts.
To address crises, meetings move online, daily guidance email updates get sent, and dedicated sites emerge to consolidate news, related resources and topical Q&A.
This ‘how to’ post addresses the latter, to guide you through simple steps and configuration to establish a crisis management site based on a SharePoint communication site. You, too, will also find additional links to helpful guides and videos at the end.
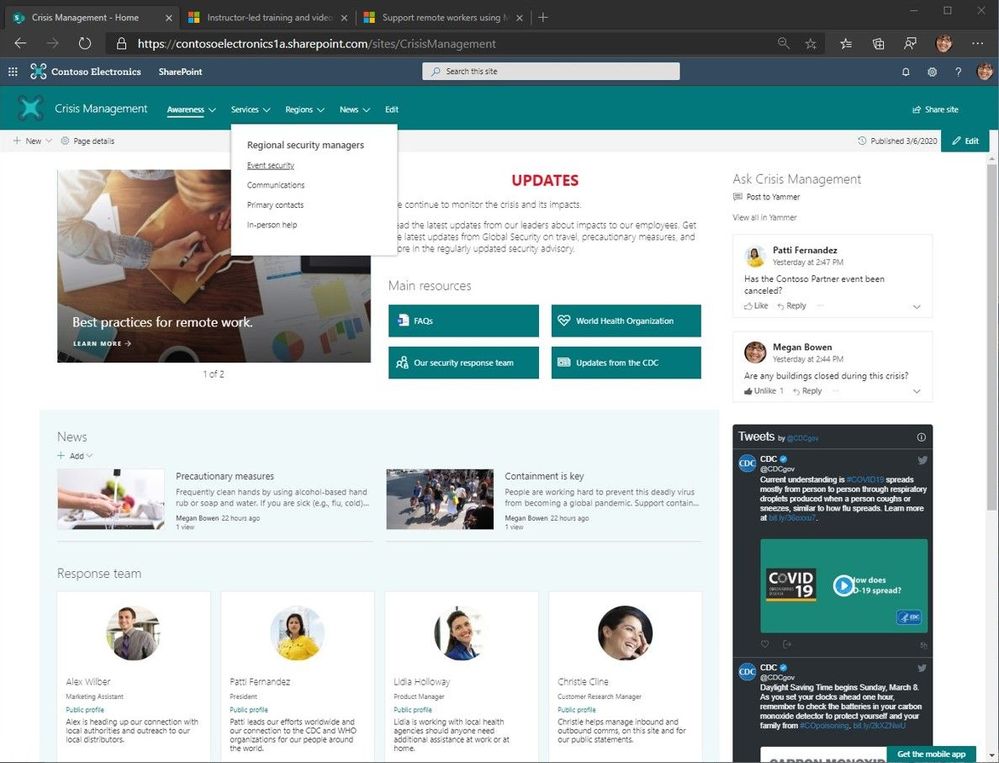
Note: tenant admins can provision a pre-configured crisis management site using this new look book design: “Crisis Communications – announcements, news, resources, communities and calls-to-action.” Kudos and thanks to
How to create a crisis management site
Beyond reading this blog, getting from concept to live site should take no more than two hours. And before you commit to a single pixel, we suggest you take a few minutes to draft a wireframe of the site to identify desired content and information placement; this is what you see as #1 in the below four-image graphic; this, too, will start to describe what SharePoint web parts you will need.
Back of the napkin, check. Let’s get to it.
Create the site
- Go to your SharePoint start page
- Note: Use this common URL pattern to go right to it, or click the SharePoint tile within the Office 365 app launcher (aka, the waffle in the upper left of Office 365 user interface): https://[yourcompany].sharepoint.com/_layouts/15/sharepoint.aspx
- Click + Create site
- Choose Communication site [Support article: “Create a communication site in SharePoint Online“]
- Note: This is what you see as #2 in the below four-image graphic.
- Choose the Topic design, enter site name, and click Finish.
- Note: You’ll then see your new communication site with placeholder content. This is what you see as #3 in the below four-image graphic.
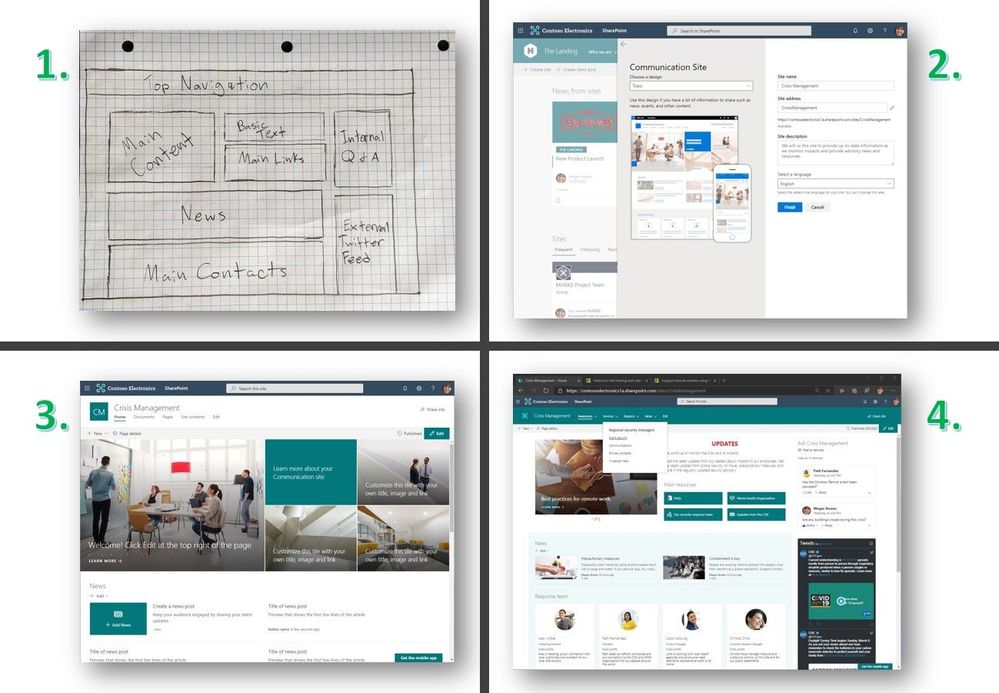
Note: if you are unable to create sites within your Office 365 tenant, send a request to your SharePoint admin to create the site and assign you as a site owner. Once created and assigned, you can move to the next steps described in this post.
Adjust section layouts and add useful web parts
From here, it’s all about actualizing your wire frame; if it has a coffee stain on it by now – that just adds character. It’s now time to add sections, select useful web parts and content layout.
On the new crisis management site, click the highlighted Edit button. Hover your mouse below the title area and you’ll see a “+” appear: this applies to both section layouts (the “+” sign appears when hovering near the left side of the page) and when adding web parts (the “+” sign appears more in the middle of the page, and then under each added web part).
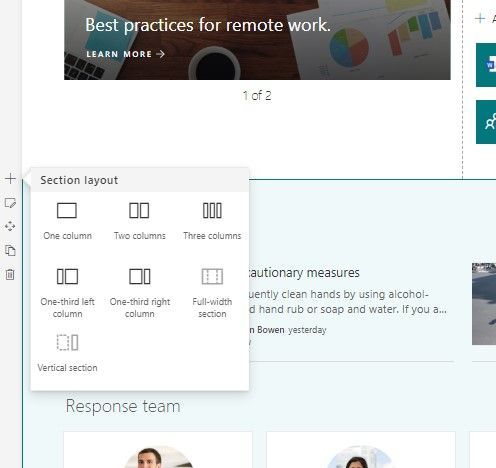
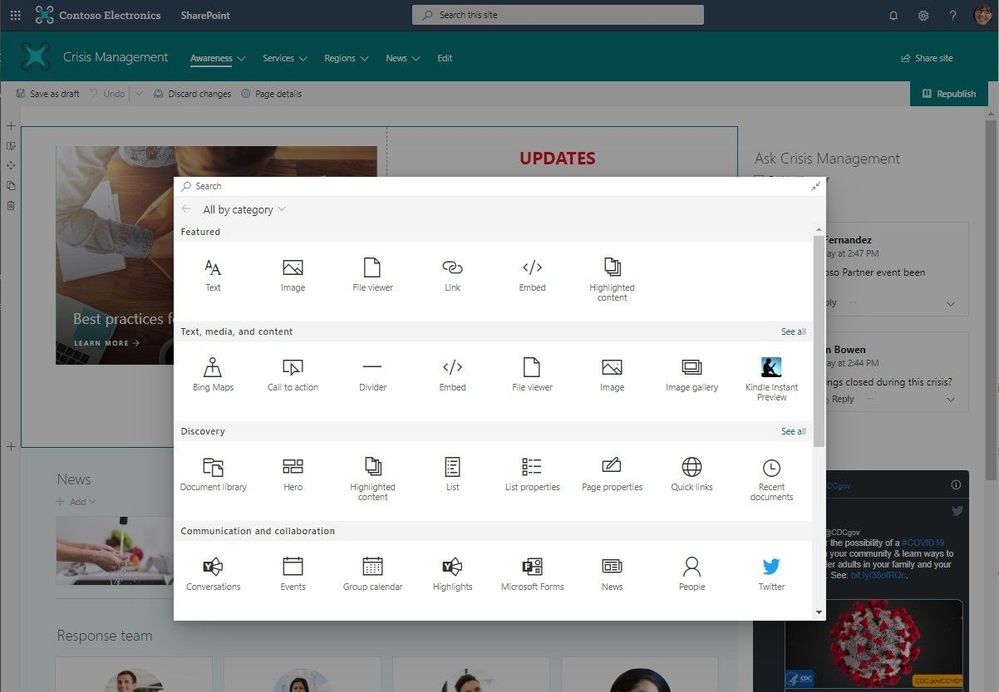
Click + to add content like text, documents, video and more; learn more about how to find and use web parts & add sections and columns.
Now, make the site useful and actionable.
Add your content, and update it any time
In the above example crisis management site (first larger graphic in this post and #4 in the above four-image graphic), it uses top navigation (mega menu), a two-column section above a single column section – all to the left of a vertically laid out section, and a total of seven web parts.
Going left-to-right, top-down, the crisis management site uses the following web parts:
- Hero – use this to highlight the most important, or newest, content on the site. The one in the example uses the carousel layout.
- Text – use the rich-text editor to add and update the main intent of the site, or an important message. You can use and adjust color, font size, hyperlink and tables.
- Quick links – call out primary resources. These can be internal sites, pages, documents, videos, FAQs, and can be external links, too.
- Yammer Conversations – create an associated “Crisis Management” community and take questions and manage feedback directly from the site.
- Recent, related blog: “Keeping employees informed and engaged during difficult times”
- News – publish daily and weekly news posts. They will appear here on the site and flow into everyone SharePoint start page where News from sites appear.
- Twitter – pull in feeds from public Twitter handles; the above example (per COVID-19) highlights @CDCgov and I also suggest: @CDCemergency & @WHO.
- People – indicate the right people dedicated to the specific crisis. This is tied to Azure Active Directory and on-hover, visitors of the site will be able to see all their contact information.
There, too, are web parts to showcase videos, BI dashboards, lists and more; see all web parts in production (scroll down to the “Available web parts” section of this help article).
You can adjust content at any time. You can rearrange where content is placed – aka, drag’n’drop web parts as you need. And know that everything will look great across web and mobile, resizing to the screen your people are using to get to the information.
Categorize top navigation with important pages, sites and more
Mega menus enable site navigation to be displayed at-a-glance. This increases the ease of use and exposure of more key content. You can put up to three levels of hierarchy, both enabling visual buckets of information and increases the likelihood of resources being discovered.
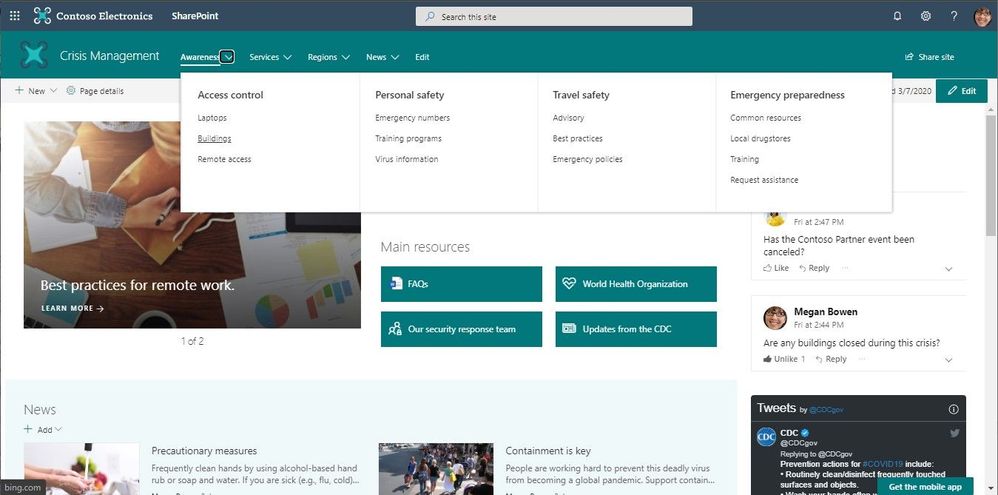
Click Edit to the right of the default navigation elements to begin to add, adjust, delete and rearrange nav items. To Add a new header or sub-link, hover above header labels and select the + icon that will appear. To Edit, Move, Promote, and Remove select the ellipses next to the menu topic. Move and Promote headers and sub-links until they are in the desired position and select Save. Once you’ve arranged the hierarchy that works, click the upper right gear icon (site settings) and select Change the look. Select Mega menu and then select Save.
Make the top nav work for you. Make it your own. Learn more how to create and adjust a mega menu in SharePoint communication sites.
Last step: Share your site, aka, give the right permissions
You set permissions to grant people access to the site. And you can broadly communicate to raise awareness about the new crisis management site.
Above the site, in the upper right, you’ll see a gear icon. Click it, select Site permissions, and then click Share site. Now you can type in broader security groups, Office 365 Groups or individuals (possibly others to help you manage the site; give them Edit permissions). For a site like this, it’s common to use the “Everyone” or “Everyone except external users” and ensure they are given Read permissions so that the most users in your organization can access the site in the right way once it’s ready; this then denotes them as Site visitors. Note: I typically uncheck the “Send email” option and rather use Outlook or Yammer to broadly communicate or Teams chat to raise awareness to my teams. Once you’ve decided on the right
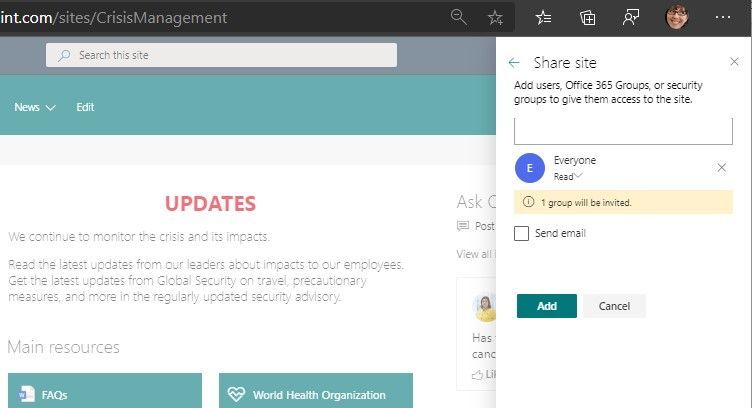
Learn more how to manage site permissions.
OK, on to additional materials out there to help best assess, learn and move forward.
‘How to’ webinar [now on-demand; embedded below]
Title: SharePoint: how to build a crisis management site
Description: This ‘how to’ webinar walks you through how to establish a *crisis management* site using a SharePoint communication site in Office 365, both manually and with a pre-configured site design from the Microsoft Look Book.
Date of recording: March 27, 2020
Webinar PowerPoint presentation: PDF
Two of the FAQs from the webinar that were not yet covered in this blog post:
Q: Is it possible to create multiple crisis managements sites within the same tenant?
A: Yes. You can create multiple crisis management type sites so long as you use different names for each site; aka, unique URLs.
Q: I want to create a portal for external people. Is that possible?
A: Yes. Make sure to work with your SharePoint administrator to help enable external sharing for the new site, inline with your external user governance plan before inviting guests.
Helpful, related reads and resources
- “Working remotely during challenging times.” A ‘letter to customers’ from Lily Zheng, director Microsoft China.
- “Our (Microsoft) commitment to customers during Covid-19”
- “4 Tips for working from home with Microsoft Teams”
- 5-page “Quick start guide to Microsoft teams” [PDF download]
- “Quick start videos for Microsoft Teams”
- “Support remote workers using Microsoft Teams” [admin]
- “Day in the life – remote worker” PDF infographic
- Additional “Day in the life” PDF infographics (for various verticals) [.ZIP file download]
- “Instructor-led training for Microsoft Teams” [admin]
- “Crisis Communications – announcements, news, resources, communities and calls-to-action.” [SharePoint look book design that can be provisioned into your tenant by your tenant admin]
- “Crisis Communication: a Power Platform template” [Power Apps]
- “Keeping employees informed and engaged during difficult times” [Yammer]
- Good Twitter feeds to broadly keep informed: @CDCemergency, @CDCgov, & @WHO.
- Plus a few related ‘how to build SharePoint sites’ videos:
Stay safe out there, wash your hands (Thanks, ellentube), and be kind to your neighbor at work and at home. Create your site. Share what you know and ask about what you don’t.
We’re here to help,
Mark Kashman, senior product manager – Microsoft
Related Posts
The above is kindly provided by the Microsoft Tech Community!