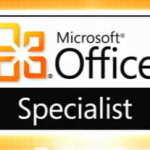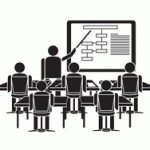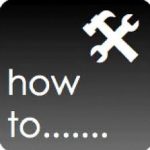Microsoft Outlook provides a Task management feature so that users can create and manage personal tasks. These tasks can be assigned to one or more people, and can be linked into their personal Calendars in Outlook. Whilst the same functionality exists in SharePoint, the integration of Tasks in SharePoint with Outlook leads to some compelling benefits.
Take this scenario.
Amy Roberts is the product manager for Fabrikam. She monitors several SharePoint sites and gathers information concerning what each project team is currently engaged on. Each project team uses a task list on their site to record progress. Amy wants to record reminders on her Calendar for key tasks from several of these task lists.
A solution to this is for Amy to connect the relevant task lists from the relevant SharePoint sites to Microsoft Outlook. By using the reminder feature in Microsoft Outlook for tasks this allows her to track when tasks are due to take place. She can use additional task features, such as the ability to enter mileage, billing, total work and company information. She can further manage and respond to tasks using email options; and get a graphical representation see on her calendar where all the tasks overlap, and also add any notes to tasks assigned to others in Outlook without having to visit the sites to do so.
In order to connect a Task List from a SharePoint site to Outlook you will need to use the Connect to Outlook feature. This is available on the Ribbon bar whilst visiting a SharePoint Tasks List.

Connect to outlook button in SharePoint.
Note. When connecting a Task List from SharePoint to Outlook, you will see the following two dialogs:

Internet Explorer confirmation that you wish to allow a website to open a program on your computer (through Internet Explorers ‘protective mode’).

Microsoft Outlook confirmation.
When a Task List is connected to SharePoint it will appear in the Other Tasks section in the Folders pane of Microsoft Outlook in the Tasks section. The following screenshot shows an example of a task list connected to Outlook.

This section will teach you how to connect a SharePoint Task list to Microsoft Outlook 2010. You will also learn how to update a task, and use the context menu to set a color category to a task entry in Microsoft Outlook.
Connect a SharePoint Task list to Microsoft Outlook
- Access your SharePoint site.
- Click the Task List title displayed on the Quick Launch Bar. This will display the Task List and the contents of the list selected.
Note. If the Task list is not displayed on the Quick Launch Bar, visit the All Site Content page to access the Task list. If the Task list is not listed in the All Site Content page either the Task list does not exist or you do not have the relevant permissions required to access the List.
- Click the List tab on the Ribbon bar.
- Click the Connect to Office button located in the Connect & Export section in the Ribbon bar.
- An Internet Explorer dialog will be displayed requesting you confirm that you wish to allow the website to open a program on your computer. Click the Allow button in the dialog to continue.
- Microsoft Outlook will be launched and a Microsoft Outlook dialog will be displayed requesting you confirm that you wish to connect the relevant Task List to Outlook. This dialog will advise that you should only connect lists from sources you know and trust. It will display the name of the Task list, the URL to the List. Additionally, you will be able to see further information about that Task list and carry out further advanced configuration. This exercise is simply to connect the List to Outlook at this time without configuring any advanced options. Click the YES button to continue.
- The Task list is then connected into Microsoft Outlook.
Find a Task from the items pane.
- Open Microsoft Outlook
- Click the Tasks link in the bottom left of the application.
- In the Folders pane, click the name of the Tasks list in the section ‘Other Tasks’ that you wish to find items in. This will display a list of tasks relevant to that tasks list in the task items pane. At the top of the task Items pane, a textbox will be displayed showing ‘Search
(Ctrl + E)’. This is the search textbox. - Click into the search textbox.
- Start typing what you wish to find. Note that the items in the task items pane will alter dependant on what you have typed in the above step. To refresh the Task list, click on the title of the document library in the above step 3, or delete any text entered in the search textbox.
Set a reminder to a Task in Outlook.
- Open Microsoft Outlook
- Click the Tasks link in the bottom left of the application.
- In the Folders pane, click the name of the Tasks list in the section ‘Other Tasks’ that you wish to find items in. This will display a list of tasks relevant to that tasks list in the task items pane.
- Double-click the task that you wish to update. This will display the Edit Task dialog.
- Click the Reminder checkbox.
- To the right of the Reminder checkbox, enter the date when you wish to be reminded and the time.
- On the Ribbon bar, click the Save & Close button.
Use the Context Menu to set a Category
- Open Microsoft Outlook
- Click the Tasks link in the bottom left of the application.
- In the Folders pane, click the name of the Tasks list in the section ‘Other Tasks’ that you wish to find items in. This will display a list of tasks relevant to that tasks list in the task items pane.
- Right-click the task that you wish to update. This will display a context menu.
- Click Categorize -> Red Category.
- The category of Red is now set against the task. To view this, double-click on the task to display the Edit task
Note. If this is the first time you have selected the Red Category you will be asked to configure the category a name, a colour and a Shortcut Key in the Rename Category dialog.