With last month’s Twins Challenge, we shared a few time-saving tips for Word, Excel, and PowerPoint. Today, we’re following up with a few ways to get you started collaborating in your documents.
1. Create and save your documents to the cloud by default. Whether you plan to work on a document with others or simply share it for review, your documents are safer when saved to the cloud.
Create and save your documents to the cloud by default
Now, when you go to save a new Word, Excel, or PowerPoint file in the desktop app using Ctrl-S (Windows), Cmd-S (macOS), or the Save button in Office, a new dialog will default to OneDrive or SharePoint Online and allow you to quickly set the filename and location. Once saved to the cloud, you can access the file across your devices.
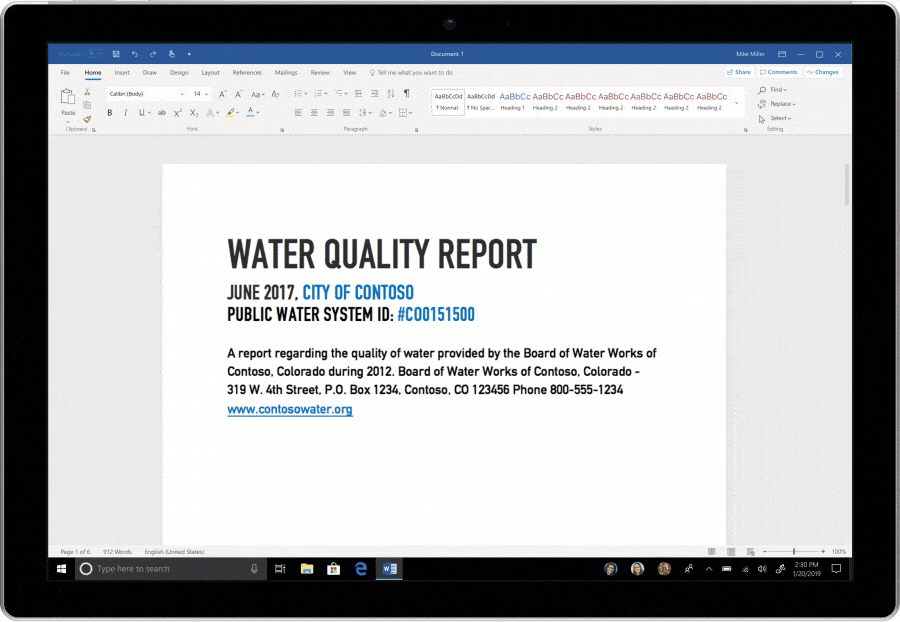
And when you forget to save a new document before exiting, you’ll see an updated save experience directing you to the cloud. And because documents are saved to the cloud, you can work with others, like real-time co-authoring, from the get go.
Turn on AutoSave so you never have to worry about saving changes to your document.
Once a document is in the cloud, AutoSave takes over to regularly sync your documents to the cloud. With AutoSave, you don’t have to worry about hitting save or losing changes since edits are saved automatically.
If the AutoSave toggle is turned off, flip it to “On” and store your file in OneDrive. It saves your file so that you don’t have to.
For those using Office in the browser, your files are already being saved automatically!
And if you are still saving files to your computer’s hard drive, you are leaving your documents vulnerable to device theft or destruction. Use Known Folder Move to easily backup and sync your desktop documents and folders to OneDrive, making OneDrive the default location for those files.
2. Once in a shared cloud document, you can co-author and even assign tasks using @mentions.
Share Office 365 documents with others to co-author the document together.
Stop spending time merging changes from coworkers into one document or sifting through emails for versions of a file. Simply share the Word document, Excel spreadsheet, or PowerPoint presentation with collaborators and work together.
Once a cloud file is shared, you can work in the file on your own time or with multiple collaborators simultaneously. If you’re editing together in real time, you’ll see others’ changes in real time. Co-author with others on any device that works best for you – web browser, desktop, or mobile.
Collaborate with your team by using @mention and threaded comments to have a conversation right next to the relevant content in Excel, Word, and PowerPoint.
Threaded comments and @mentions ensure that you always have context on what’s going on and enable you to easily have conversations about specific content with collaborators.
To @mention someone, type “@” and the person’s name in the comment. This is an efficient way to get their attention because they will get notified via email to take action. And rolling out to Word, you will be able to assign tasks to others using @mentions.
*Threaded comments is available across Word, Excel, and PowerPoint on the desktop apps, web, and mobile.
**@mention is rolling out across Word, Excel, and PowerPoint. @mention is now available in Office Online, Office for iOS, Office for Android, and for Office Insiders on desktop.
***To-dos is currently available for Word on the Mac for Office Insiders (Fast).
3. Work together with confidence in a shared document.
See what’s changed in your PowerPoint presentation while you were away.
If you’re collaborating on a deck with others, you can see who made new changes, quickly get up-to-speed and start working. You no longer need to scroll through the whole deck to see what’s changed or painstakingly compare slides side-by-side. We’ll tell you if someone has made changes to the slides while you were away and highlight the things that have changed.
*This feature is available in PowerPoint client app and on the web now.
Set your file to Read-Only and set the context for how collaborators’ interact with the file.
Want to share a document with a colleague but avoid accidental changes? You can set permissions on a shared document to “Restrict Editing” or “Always Open Read-Only”. By flagging the document as read-only, you are letting collaborators know not to make unintentional edits.
If the file is finalized, you may also want to consider applying “Mark as Final”.
Feel confident making changes in a shared document. Version History lets you see what changes have occurred and revert back if necessary
If a document is being used as a basis for a new document, users should always Save a Copy first to avoid changing the original file.
If you forget and make changes to the original file while AutoSave is on, no need to worry. You can easily restore a previous version through Version History. To see the list of previous versions of your files, you can go to File > Info > Manage Document.
You also have the option to click on the title bar at the top of your document and select Version History to see who edited your file and how the file has evolved over time. Click on “open version” to see the previous version of the document and compare edits or restore changes.
4. For existing documents, find and work on them on the web, mobile, or desktop, wherever you prefer.
Find documents you’ve been collaborating on or share them with others from Office.com or the new Office app for Windows 10.
Office.com and the recently released Office app for Windows 10 are great ways to get started with Office and jump quickly into your work. In the documents section, you can easily find the documents that you have used most recently, pinned for easy access, or shared with others. And, we curate a list of recommended shared documents so that you can spend less time looking for what you need and more time getting things done.

Open file links in the Word, Excel, or PowerPoint desktop applications to start working where you prefer
If you are in the Office desktop apps and click on an Office 365 document link that others have shared with you, the file will open directly in the Office desktop apps instead of the web. This option to open files in the Office desktop apps will save you time by taking you to your preferred starting location.
If you prefer using Office on the web, your Word, Excel, and PowerPoint files will continue opening in the browser.
*This feature is rolling out to Word, Excel, and PowerPoint desktop applications over the next few months.
5. Don’t have an Office 365 subscription? You can give Office a try at Office.com.
For consumers, you can get started for free with Word, Excel, and PowerPoint on the web by signing in or creating an account at Office.com.
Once you have an account created, you can get started working in the web browser at Office.com and even work on documents with collaborators (including those who are not using Office).
Find more Office tips and tricks here.
















