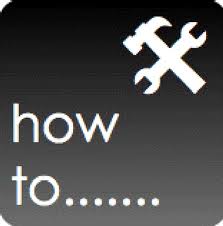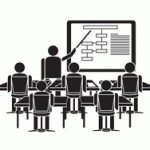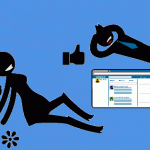One of the key methods of gaining User Adoption of SharePoint is ensuring and pushing the integration it has with Microsoft Office to information workers. After all, information workers generally use Outlook as their ‘mother-ship’. Getting those users to switch immediately to SharePoint or, asking them to visit a document library in a SharePoint site which they will need to access could take time, especially since it means opening a browser, navigating to the site, covering their beloved Outlook client in the process.
Most users who are keen Outlook users moan about having to switch between these screens. A major benefit and sometimes forgotten feature in SharePoint is its ability to connect to Outlook. I wrote an article sometime on how to do this using SharePoint 2010, and I wrote a section on how to do it in my book ‘SharePoint 2010 Study Guide’, but today I was emailed by a client following a webcast about the integration between SharePoint 2013 and Outlook 2013 relevant to document ‘sharing’; so here comes the article!
The following describes how to connect a typical SharePoint 2013 document library to Outlook 2013 client.
- Access your SharePoint site; go into the relevant Documents library. In the below example, I clicked on the default Team Site Documents repository link in the Quick Launch bar, which has around 140 documents.

- Ok, that’s the Document library displayed, now to get to the Library Tab on the Ribbon bar; the option we are looking for is within the Library options available there.

- When the Library ribbon is displayed, click the Connect To Outlook button in the Connect & Export section. Note. If Connect to Outlook is greyed out ensure that Outlook 2013 is fully operational. I’ve come across examples where Outlook is installed, but no email account has been enabled in Outlook – if that’s the case this button will be greyed out.

- Once the Connect To Outlook button is clicked, you may receive a warning message informing you that you allow SharePoint to connect with Outlook – Click ALLOW.

- Outlook 2013 will be displayed. A dialog will also then be displayed that asks you to confirm that you wish to connect the Document Library to Outlook. The below dialog shows the Site Name and Document Library title, along with the URL of the document library being connected. Below, and to the right is a button that shows more information about the connection (ADVANCED button). The following screenshot shows the information displayed if the Advanced Button is clicked. There is not much you can do on that screen, for now, click YES to confirm the connection.

Here’s an example of the Advanced dialog associated. The most interesting aspect is the Permissions line. For Document Library connection to Outlook, this will be set as READ. This is by design, and for good reason. Things like classified metadata are not exposed to be writeable from Outlook including other document library settings like CheckIn/Out etc. However, this does not prevent you from modifying a file in the resultant list. If the document needs to be updated, simply double-click on the document which will open it in the local application, click the edit offline option, make your changes, click save, click close, and then a prompt should appear to allow you to update to the server.

Once completed, the documents will be listed in Outlook. The following screenshot shows the result of a Shared Document Library from a SharePoint 2013 site connected to Outlook 2013. Note the following features which in my view are awesome for User Adoption particularly from those whose centre of the universe happens to be the Outlook client; without going into jargon try to explain the following features:
- That users are able to switch from connected library to connected library using the navigation options, each connected library shows the number of unread items (un-previewed or un-opened documents).
- That each document (if the previewer is available) when clicked on will display a preview of the document; meaning that you can read a Word Document, for example, without having to open it in the client application.
- That information concerning the state of the document is displayed, showing the last modifier, whether the document is checked out, when it was last modified and the document size.

Note. There is a problem I have noticed in the preview section when highlighting any file whilst working with SharePoint 2013, Office 2013 on a sandbox; the message:
‘This file cannot be previewed because of an error with the following previewer: Microsoft xxxxx previewer – To open this file in its own program, double-click it;’.
There is an article that seems to describe the issue (but does not directly mention when it’s likely to occur); and is known to Microsoft. A description of the alternatives whilst a fix is being provided here: http://support.microsoft.com/kb/983097. I will further investigate this and update this article.
Hope this is helpful in your adventures of connecting Document Libraries in SharePoint 2013 to Outlook 2013…